Protect Your Privacy: A Guide to Blocking Images in Emails
Did you know that blocking images in emails is important for your privacy? When you open an email with images, you may not realize that those images can contain hidden trackers that reveal your online activity to the sender. Viewing them can compromise your privacy and leave you vulnerable to unwanted attention.
By blocking email images, you can protect yourself from this kind of tracking and keep your online activity private. Plus, it can help reduce the amount of spam emails you receive! So, take control of your digital privacy today and start blocking images in your emails!
Email image trackers explained
Email images are typically stored on the sender’s server. For you to see them, your phone or computer must load the files from the sender’s system. When they see those requests, it tells them you opened their message. But if you block images, the sender’s server can’t detect your activity.
Set each email app to block images
Here are the steps for blocking image trackers in many of the top email programs. Click the name of the app you use:
Gmail
- Go to Gmail.
- Click the settings icon (the round gear cog) at the upper right corner.
- Click “See All Settings”.
- On the “General” tab, scroll down to “Images”.
- Select “Ask before displaying external images”.
- Scroll all the way to the bottom and click “Save Changes”.
This will block images in the Gmail website, plus the mobile apps. You’ll see an “Images are not displayed” warning above the body of any message with blocked content. There will also be links to display the images in the email you’re looking at, or always allow images from that sender.
Yahoo! Mail and AOL
Yahoo! owns AOL nowadays, and they use the same underlying system for both email services. The process to configure either Yahoo! or AOL mail is the same:
- Log into Yahoo! Mail or AOL Mail.
- Click “Settings” on the top right (look for the gear icon).
- Click “More Settings”.
- Click “Viewing email”.
- Scroll down to “Show images in messages”.
- Select “Ask before showing external images” (it may already be selected).
- Your selection will automatically be saved.
Outlook
There are quite a few versions of Microsoft Outlook! Here’s how to block images in the latest versions:
Outlook.com
- Click the gear icon at the top right.
- At the bottom of the “Settings” pane, click “View all Outlook settings”.
- Go to the Mail → Layout section.
- Scroll to “Sender images”.
- Select “Don’t show sender images”.
- Click the “Save” button (bottom right).
- Close the settings window.
Outlook mobile
- Tap “Inbox” at the top of your phone screen.
- Tap the settings icon (it looks like a gear).
- In the “Mail Accounts” section, tap your email account.
- Toggle on the “Block External Images” option under “Account Settings”.
- If you have more than one email address configured in Outlook mobile, repeat these steps for each one.
Outlook 2019
- Click File → Options.
- Click “Trust Center”.
- Click “Trust Center Settings…” under “Microsoft Outlook Trust Center”.
- Click “Automatic Download”.
- Check off “Don’t download pictures automatically in HTML e-mail messages or RSS items”.
- Click “OK”.
Outlook 2019 for Mac
- Click Outlook → Settings in the menu bar (or press CMD-,).
- In the “Email” section click “Reading”.
- Next to “Download external images”, select one of these options:
- “Only in messages from my contacts” to allow images in emails from people you know.
- “Ask before downloading” to block all images.
- Close the settings window.
Apple Mail
This setting is called “Block All Remote Content” in both the mobile and desktop versions of Apple Mail. Where you’ll find it is a little different.
Apple Mail on iOS
- Go to the “Settings” app.
- Tap “Mail” (the “Mail” app, not iCloud Mail).
- Tap “Privacy Protection” in the “Messages” section.
- Turn on the toggle next to “Block All Remote Content”.
Apple Mail on MacOS
- Click Mail → Settings in the menu bar (or press CMD-,).
- Click the “Privacy” tab.
- Check the “Block All Remote Content” box.
ProtonMail
- Click “Settings” (top right, with a gear icon).
- Click “Go to Settings”.
- Click “Messages and composing”.
- Toggle off “Auto show embedded images” (in the “Messages” section).
Temporarily see images in one email
Blocking images doesn’t mean you can never see one again. Virtually all these apps will allow you to turn on embedded images while you’re viewing a single email. Look for a link or button underneath the sender’s name & email, like this one in Apple Mail for iOS:
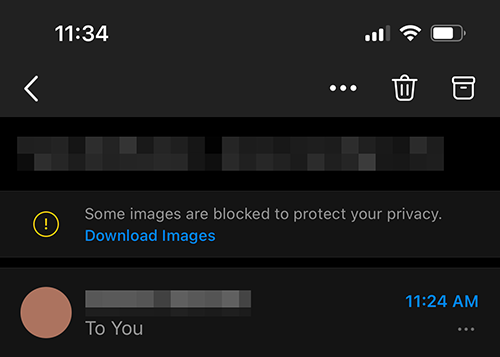
Here’s another example, from Outlook for iOS:
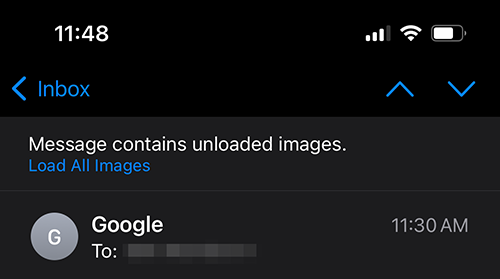
Always see images from a certain person
Some services will also allow you to permanently allow images from senders. For example, clicking this Gmail “Always display images…” link will unblock them in all future emails from Adobe:

Again, most email apps put this in the same place. Look for the link to appear at the top of the email, right under the sender’s info.