How to Download Your Kindle Highlights to a File Using Calibre
Kindle e-readers provide a convenient way to highlight and annotate your favorite passages in eBooks.
But what if something happened to your Amazon account, and all those highlights were suddenly gone?
In this guide, we’ll walk you through the steps to download all your Kindle highlights to a computer, using a free program called Calibre.
Prerequisites
- A Kindle device where you have highlights.
- A computer with Calibre installed.
Step 1: Install and Run Calibre
Calibre is a free and open-source eBook management software. If you haven’t already installed Calibre on your computer, visit the official website linked above and follow the installation instructions for your operating system. The program is available for Windows, macOS, and Linux.
Launch Calibre on your computer once the installation is complete.
Step 2: Connect Your Kindle Device
Connect your Kindle device to your computer using a USB cable. After a few moments, the Calibre user interface will refresh and show two new elements:
- A “Device” icon that looks like a Kindle, in the toolbar of the Calibre window.

- A new “Device” option in the main menu bar across the top of your display.
Step 3: Save your Kindle highlights to a File
- Click the “Device” icon or select Device → Show books in the main memory of this device from the main menu bar.
- Scroll to the item titled My Clippings.
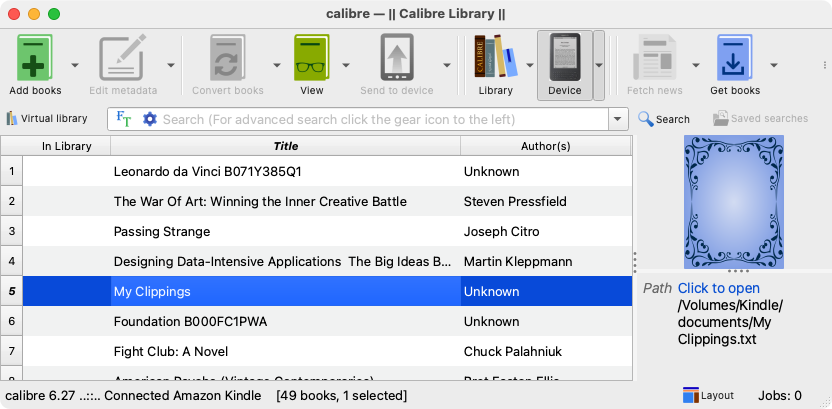
- Click once on “My Clippings” to highlight the row.
- Press the S key on your keyboard, or right-click My Clippings and click Save to disk → Save to disk.
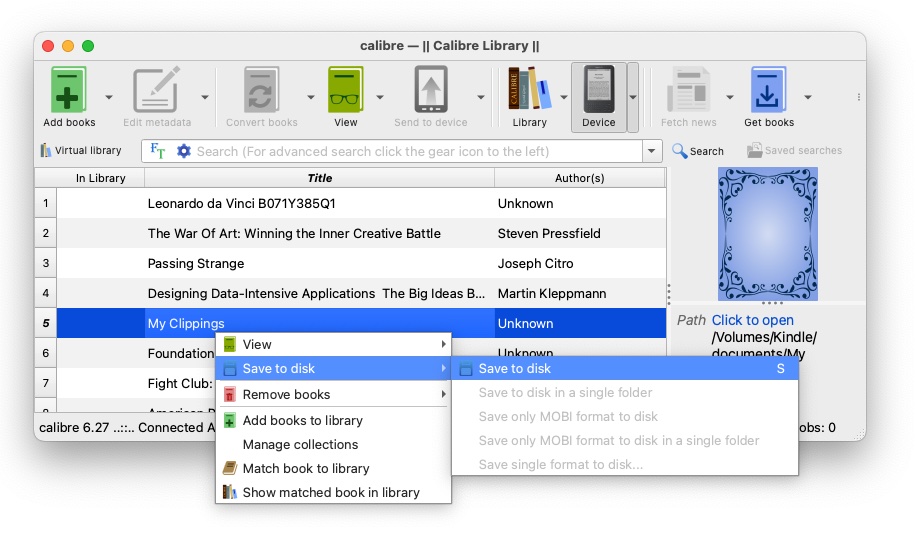
- A File dialog box will appear.
- If you’re asked to allow Calibre access to the file system, click OK.
- Browse to any folder where you’d like to save your highlights.
- Hit the Enter or Return key or click OK.
Calibre will now save My Clippings.txt to your chosen folder.
Step 4: View Your Highlights File
Every operating system natively understands text files, so you should have no problem opening the My Clippings.txt file right away.
Browse to the folder where it’s saved, and double click on the file.
Windows will open it in Notepad, and macOS will open it in the TextEdit app.
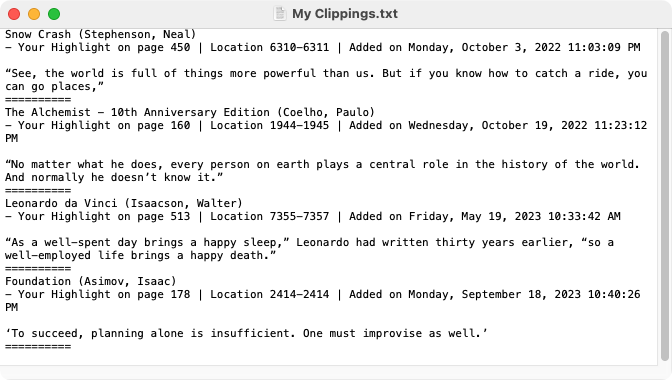
Step 5: Disconnect Your Kindle from USB
- Switch back to the Calibre app.
- Click Device in the menu bar.
- Click Eject this device.
- Wait for the “Device” icon and menu option to disappear from Calibre.
- Remove the USB cord from your Kindle and computer.
Step 6: Store Your Highlights in a Permanent Location
Everything you’ve highlighted while reading is now backed up in this file. If you close your Amazon account, get locked out, or lose your highlights to a Kindle software bug, all your thoughtful work will be preserved in this clippings file. Here are some ways you can keep it safe and organized even further:
- Add today’s date to the file name.
- Save a copy to a Cloud service like Google Drive, Dropbox, or Microsoft OneDrive.
- Save a copy to an external hard drive.
- Email a copy to yourself.
- Copy everything into a handwritten notebook.
- Read more, then repeat this backup process in the future.
Calibre is a versatile tool for managing your eBook library. By following the steps outlined in this guide, you can safeguard your cherished book highlights for future reference.